「32×8のフルカラーLEDマトリクスを4枚連結して32×32の表示器に(MicroPython)」の続編です。
ディスプレイをIKEAのフレームに納めました。光を和らげるためにダイソーのPPシート(乳白色、両面つや消し、0.75/390×550mm)をLEDパネルの前に置いています。

外部電源から給電しているときにUSBケーブルでPCと接続できるようにマイコンボードをラズパイPicoに変更しました。

外部電源のACアダプターは5V 4AのPSE認証付きのものを使っています。
配線
外部電源 5V — LEDパネル 5V, Pico VSYS
外部電源 GND — LEDパネル GND, Pico GND
Pico GP14(19pin) — LEDパネル DIN
ドット絵のデータを別ファイルで管理できるようにプログラムを変更しました。
メインプログラム
ファイル名でドット絵のデータを指定します。画像によってスクロール方向を変えるためにforループの昇順や降順(reversed())を指定します。
|
1 2 3 4 5 6 7 8 9 10 11 12 13 14 15 16 17 18 19 20 21 22 23 24 25 26 27 28 |
from neopixel import Neopixel import utime from serial_pos import serial_pos from read_dot_file import read_data numpix = 1024 # 32*32 = 1024 din_pin = 14 strip = Neopixel(numpix, 0, din_pin, "GRB") strip.brightness(2) def image_window(start_x): for y in range(32): for x in range(32): px_pos = serial_pos(x,y) img_pos = y * 96 + x + start_x pal=image[img_pos] strip.set_pixel(px_pos,(palette[pal][0], palette[pal][1], palette[pal][2])) strip.show() while True: (palette,image) = read_data('fab.py') for start_x in range (64): image_window(start_x) utime.sleep(2) (palette,image) = read_data('mario96a.py') for start_x in reversed(range (64)): image_window(start_x) utime.sleep(2) |
ピクセルの(x,Y)座標とシリアルLEDの番号を変換する関数
|
1 2 3 4 5 6 7 8 9 10 11 12 13 14 15 16 17 18 19 20 21 22 23 24 25 26 27 28 29 30 31 32 33 34 35 36 37 38 39 40 41 42 43 44 45 46 |
# 横32ピクセル縦8ピクセルのシリアルフルカラーLEDマトリックスを # 上下方向にに4枚連結した32X32LEDマトリックスで # 座標(x,y)に対応するシリアルフルカラーLEDの番号を返す def serial_pos(x,y): if x < 0 or x >= 32: x = 0 if y < 0 or y >= 32: y = 0 if y < 8: if x % 2 ==0: pos = 8 * x + y else: pos = 8 * x +7 - y pos = pos + 768 elif y < 16: y = y - 8 x = 31 - x y = 7 - y if x % 2 ==0: pos = 8 * x + y else: pos = 8 * x +7 - y pos = pos + 512 elif y < 24: y = y - 16 if x % 2 ==0: pos = 8 * x + y else: pos = 8 * x +7 - y pos = pos + 256 elif y < 32: y = y - 24 x = 31 - x y = 7 - y if x % 2 ==0: pos = 8 * x + y else: pos = 8 * x +7 - y pos = pos + 0 else: pos = 1023 return(pos) |
ドット絵のファイルを読み込む関数
|
1 2 3 4 5 6 7 8 9 10 11 12 13 14 15 16 17 18 19 20 21 22 23 24 25 26 27 28 29 30 31 32 33 34 35 |
# ドット絵ファイルからpaletteとimageを取り出す def read_data(name:str): file_name = f'/{name}' f = open(file_name, 'r') # PicoW内に保存されたHTMLファイルを開く text = f.read() # コンテンツを読み込む f.close() # ファイルを閉じる text=text.replace('\r\n', '\n') pos = text.find('palette') # textをイメージ部分とパレット部分に分割する img_text = text[0:pos] pal_text = text[pos:] text='' # textは不要なので空にする img_text=img_text.replace('\n',',') length=len(img_text) if img_text[length-1] == ',': img_text=img_text[0:length-1] # 文字列の最後にコンマがあれば削除する image = [int(i) for i in img_text.split(',')] # コンマを区切りnにしてリストにする pal_text = pal_text[pal_text.find('\n')+1:] # 1行目を削除 while ',,' in pal_text: pal_text = pal_text.replace(',,', ',') # 重複するコンマを1個にまとめる pal_text = pal_text.replace(',\n', '\n') palette = [] while '\n' in pal_text: line=pal_text[0:pal_text.find('\n')+1] # 1行取り出す line=line[line.find(',')+1:line.find('\n')] rgb_list = [int(i) for i in line.split(',')] palette.append(rgb_list) pal_text = pal_text[pal_text.find('\n')+1:] return(palette,image) |
ドット絵ファイルは表計算ソフトでCSV形式で保存して、拡張子を.pyに変更しました。こうすることでThonnyでファイルを開いてPicoに保存することができます。ドット絵は96×32でパレット番号を記入します。’palette’と書かれた1行後からパレットのデータをパレット番号、R値、G値、B値で指定します。

ラズパイpico内部に保存されたファイル(左下の枠内)
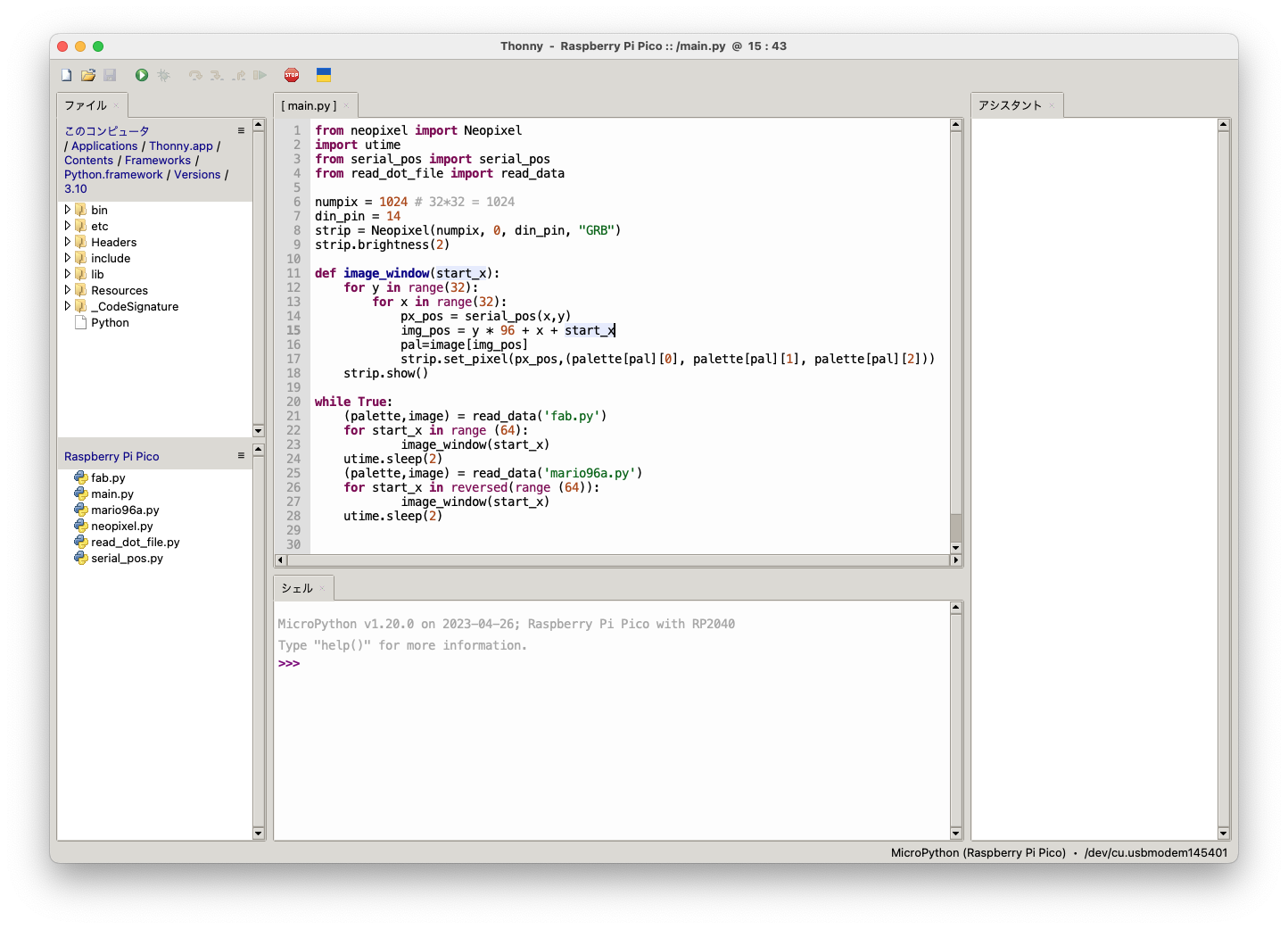

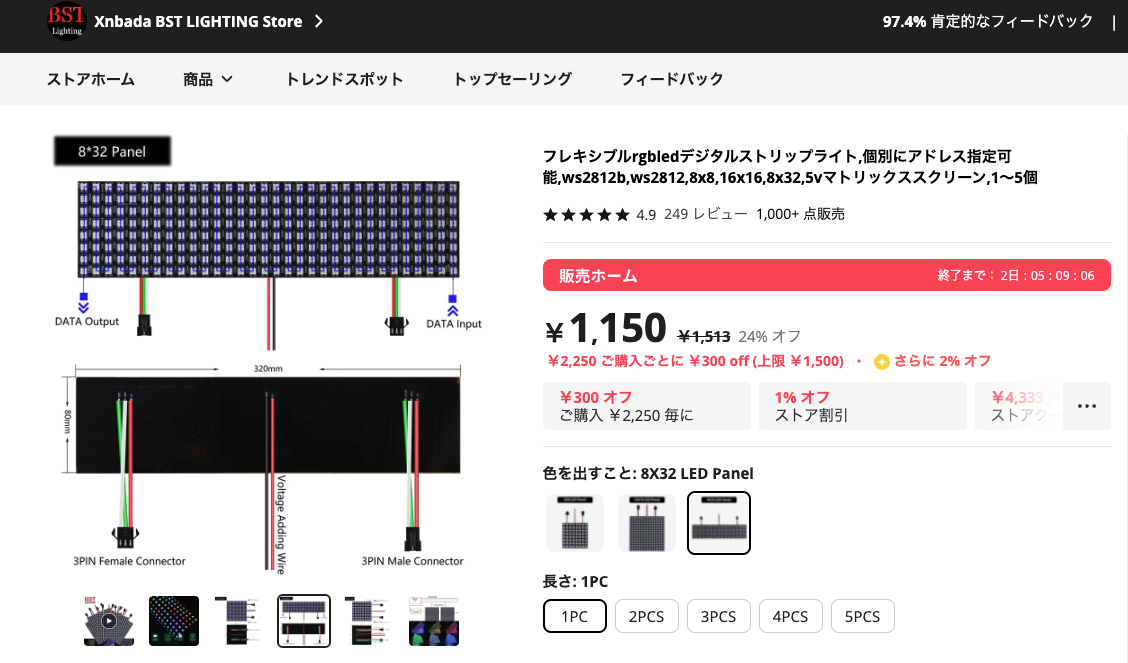


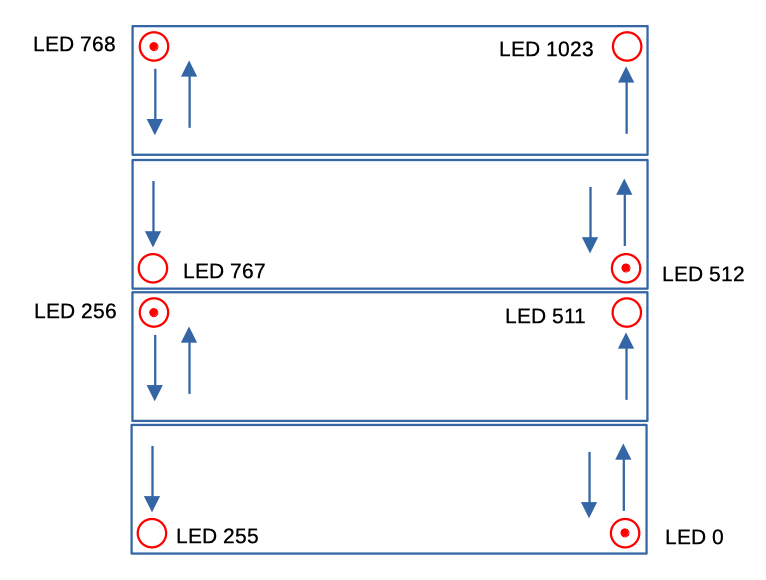


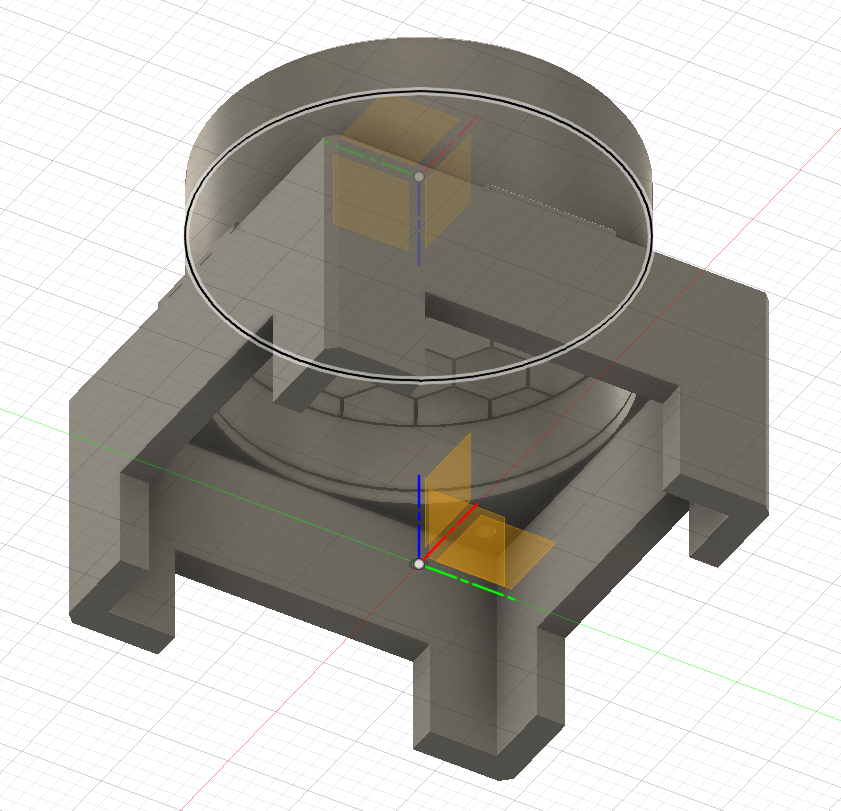






 原画の0(黒)-255(白)を143(黒)-230(白)に変換しています。黒付近と白付近で傾きを変えているのは”飛びやすくて潰れやすい”性質を補正するためです。(実際の作業では白黒反転した後で、トーンカーブを適用しています。)このトーンカーブを調整すればもっときれいになるのではないかと思います。
原画の0(黒)-255(白)を143(黒)-230(白)に変換しています。黒付近と白付近で傾きを変えているのは”飛びやすくて潰れやすい”性質を補正するためです。(実際の作業では白黒反転した後で、トーンカーブを適用しています。)このトーンカーブを調整すればもっときれいになるのではないかと思います。














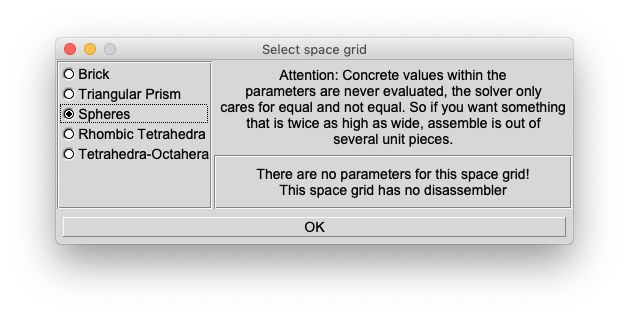 BurrToolsでは基本が面心立方格子なので素直に形状を選んでいくと月見団子的な4角錐になります。
BurrToolsでは基本が面心立方格子なので素直に形状を選んでいくと月見団子的な4角錐になります。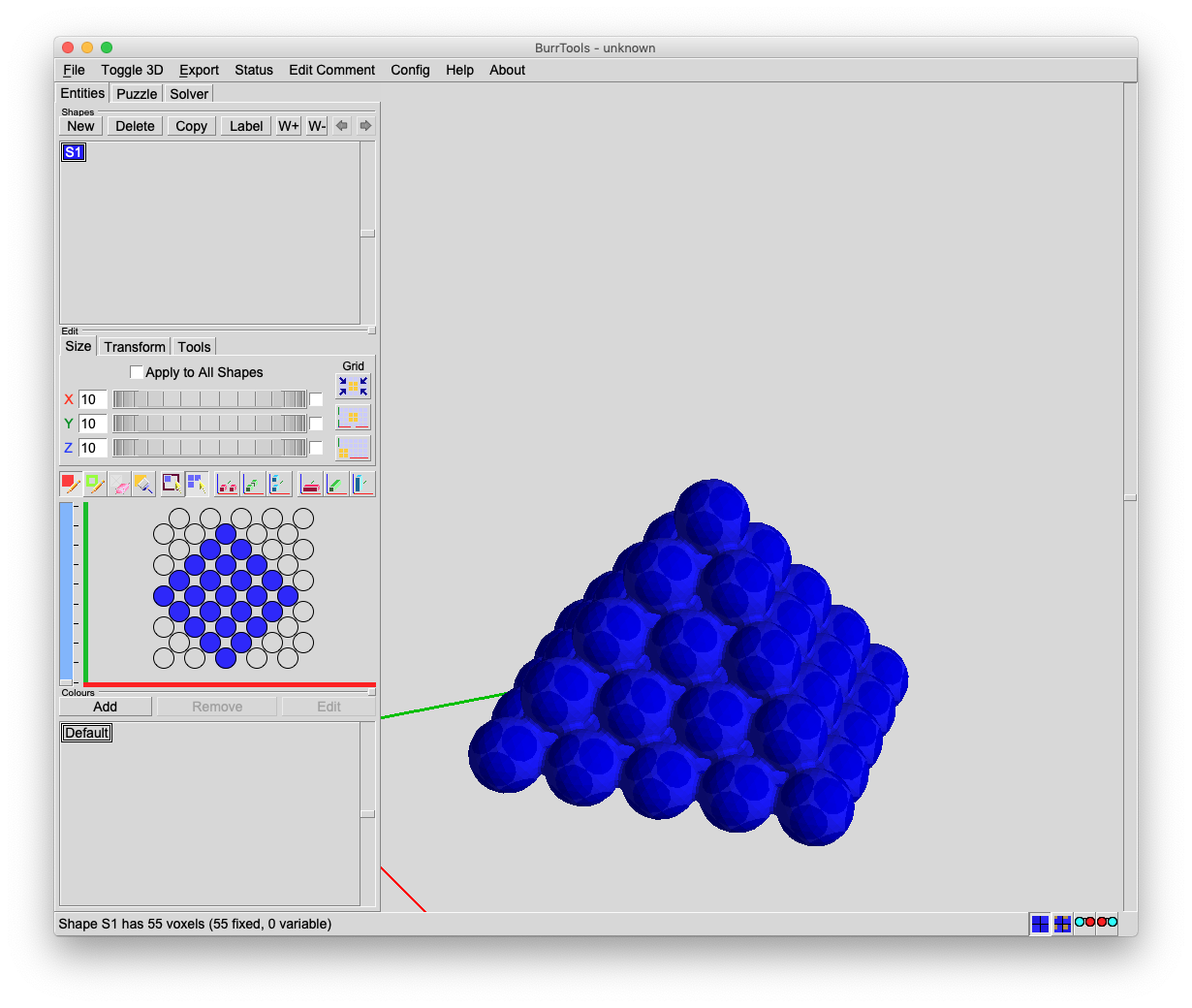 「正四面体パズルは三角形の底面に球を敷き詰めて、2段目は3個の球のくぼみに乗せていきます。3段目も同様にくぼみに乗せていきます。最終的に頂上に1個乗せて正四面体になります。ここで上の図を見ると四角錐の斜面が正三角形であることに気がつくと思います。この正三角形を正四面体パズルの底面とみなせばOKです。(文末参照/訂正箇所)」
「正四面体パズルは三角形の底面に球を敷き詰めて、2段目は3個の球のくぼみに乗せていきます。3段目も同様にくぼみに乗せていきます。最終的に頂上に1個乗せて正四面体になります。ここで上の図を見ると四角錐の斜面が正三角形であることに気がつくと思います。この正三角形を正四面体パズルの底面とみなせばOKです。(文末参照/訂正箇所)」
 傾けて配置する点にだけ注意すればスクエアキューブパズルで紹介したように問題を解くことができます。
傾けて配置する点にだけ注意すればスクエアキューブパズルで紹介したように問題を解くことができます。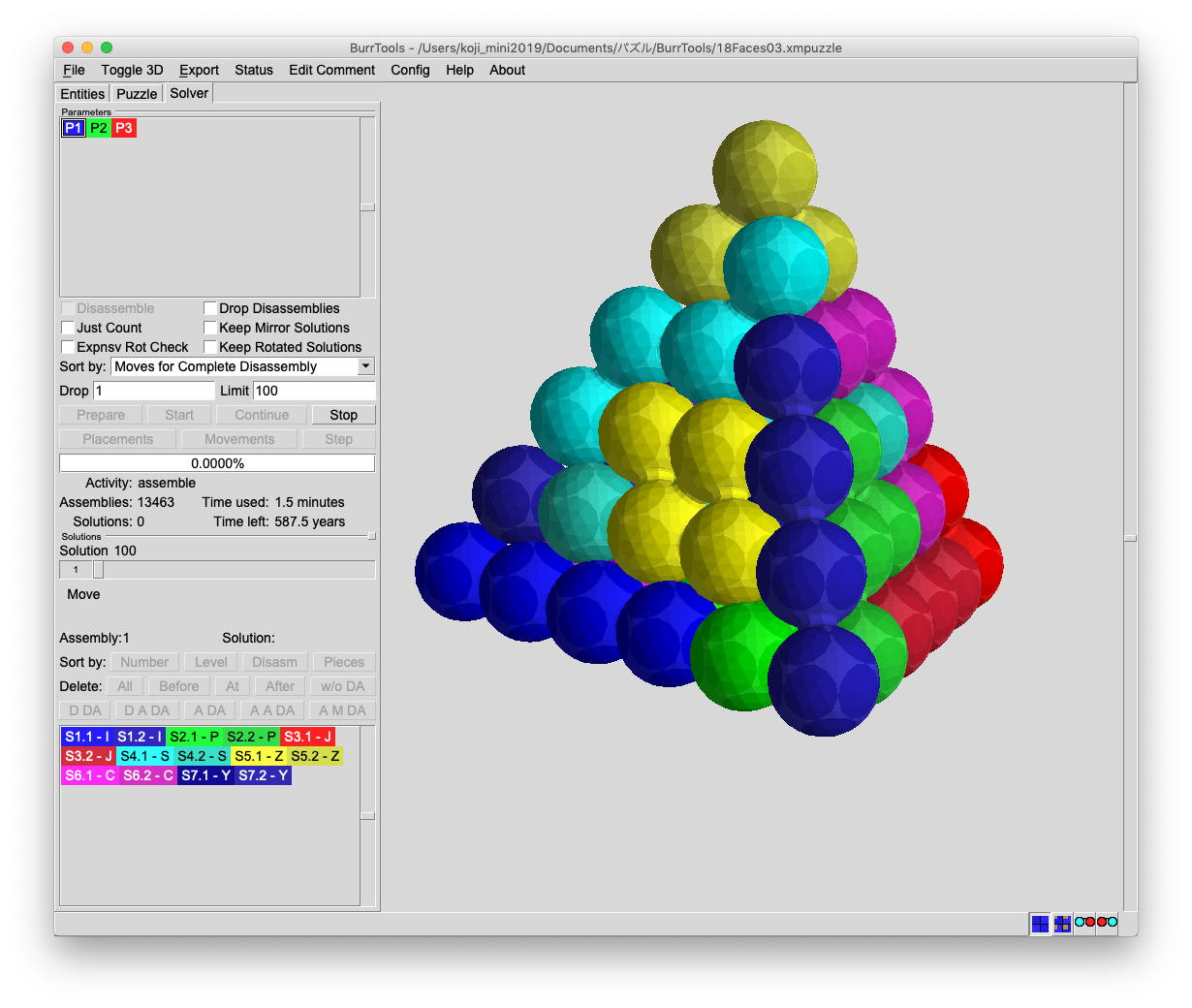 スクエアキューブパズルと同じように正四面体パズルも組み方が多様で、数分で1万通りを越えましたが、全ての組み合わせを探し終わるまで500年ぐらいかかると書かれています。
スクエアキューブパズルと同じように正四面体パズルも組み方が多様で、数分で1万通りを越えましたが、全ての組み合わせを探し終わるまで500年ぐらいかかると書かれています。

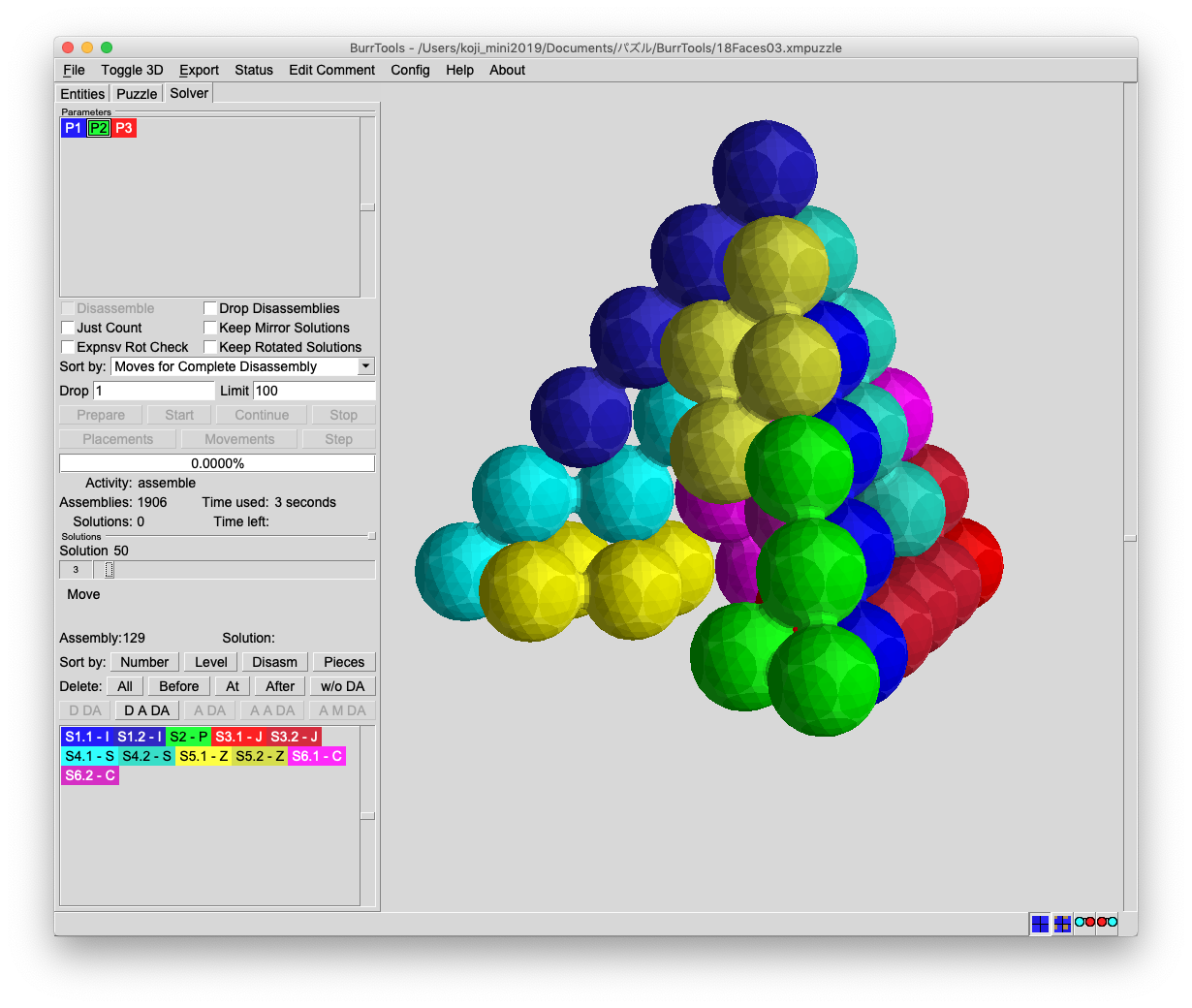

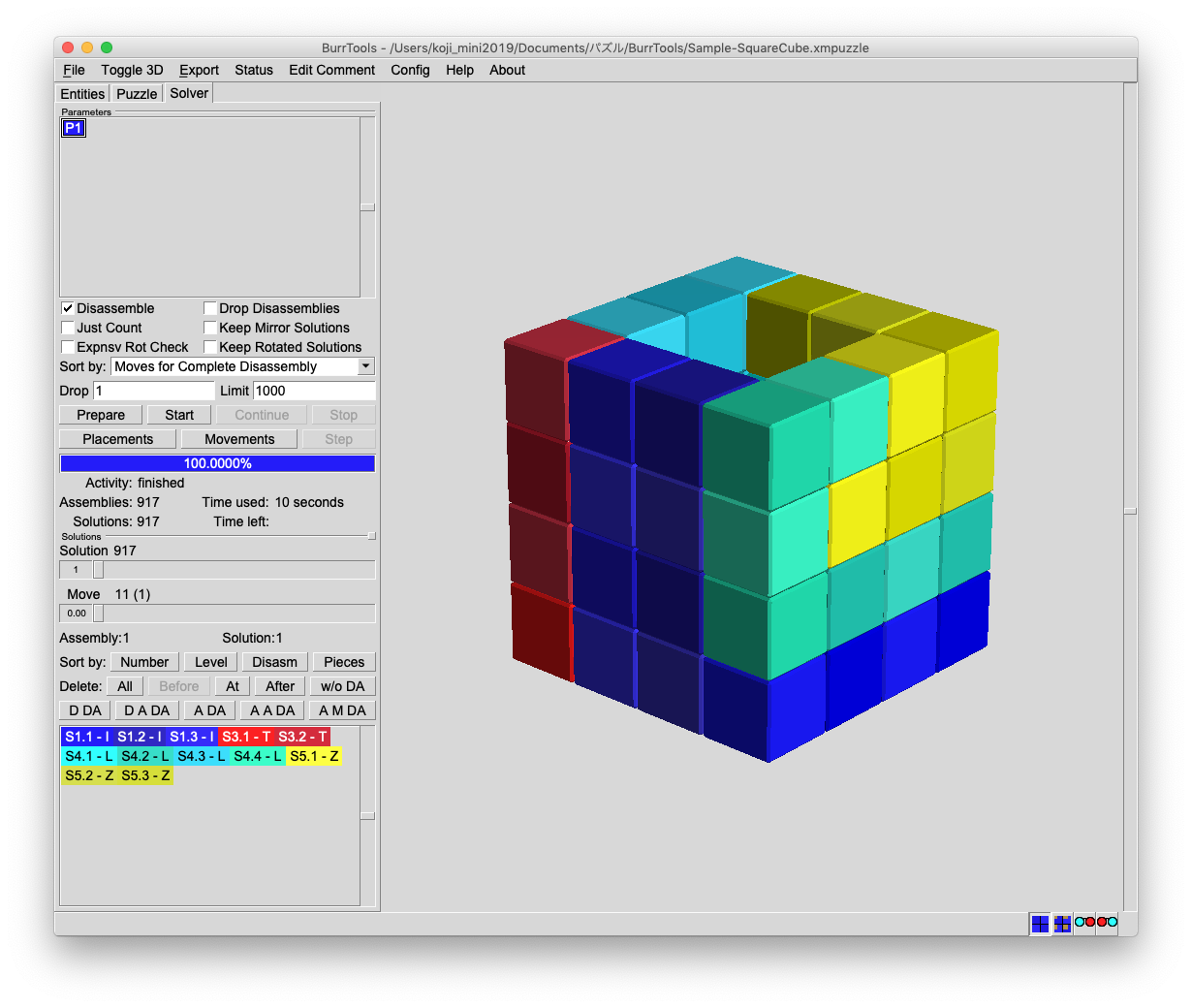
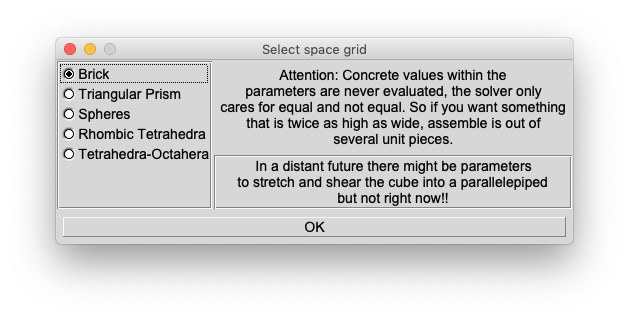
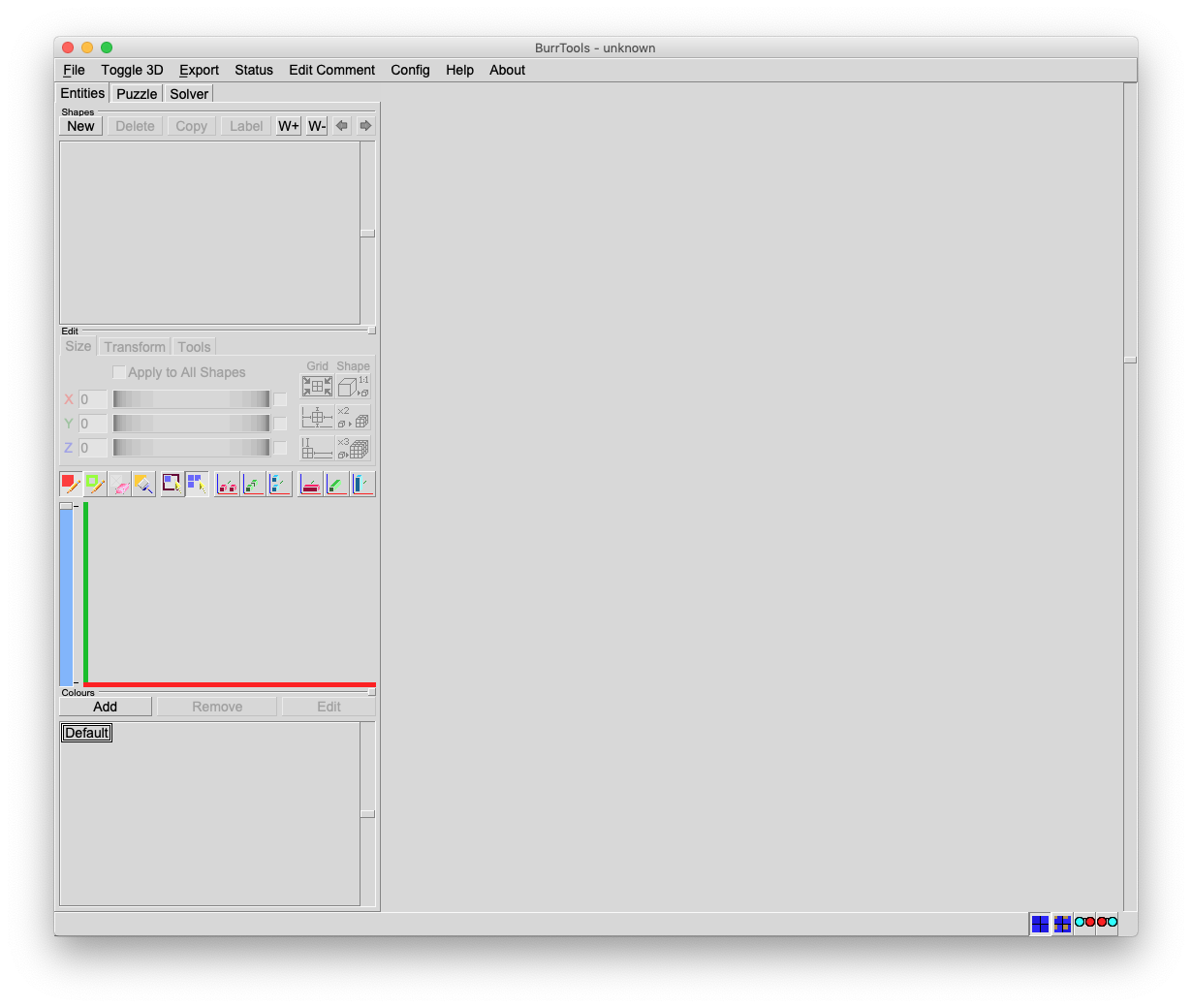
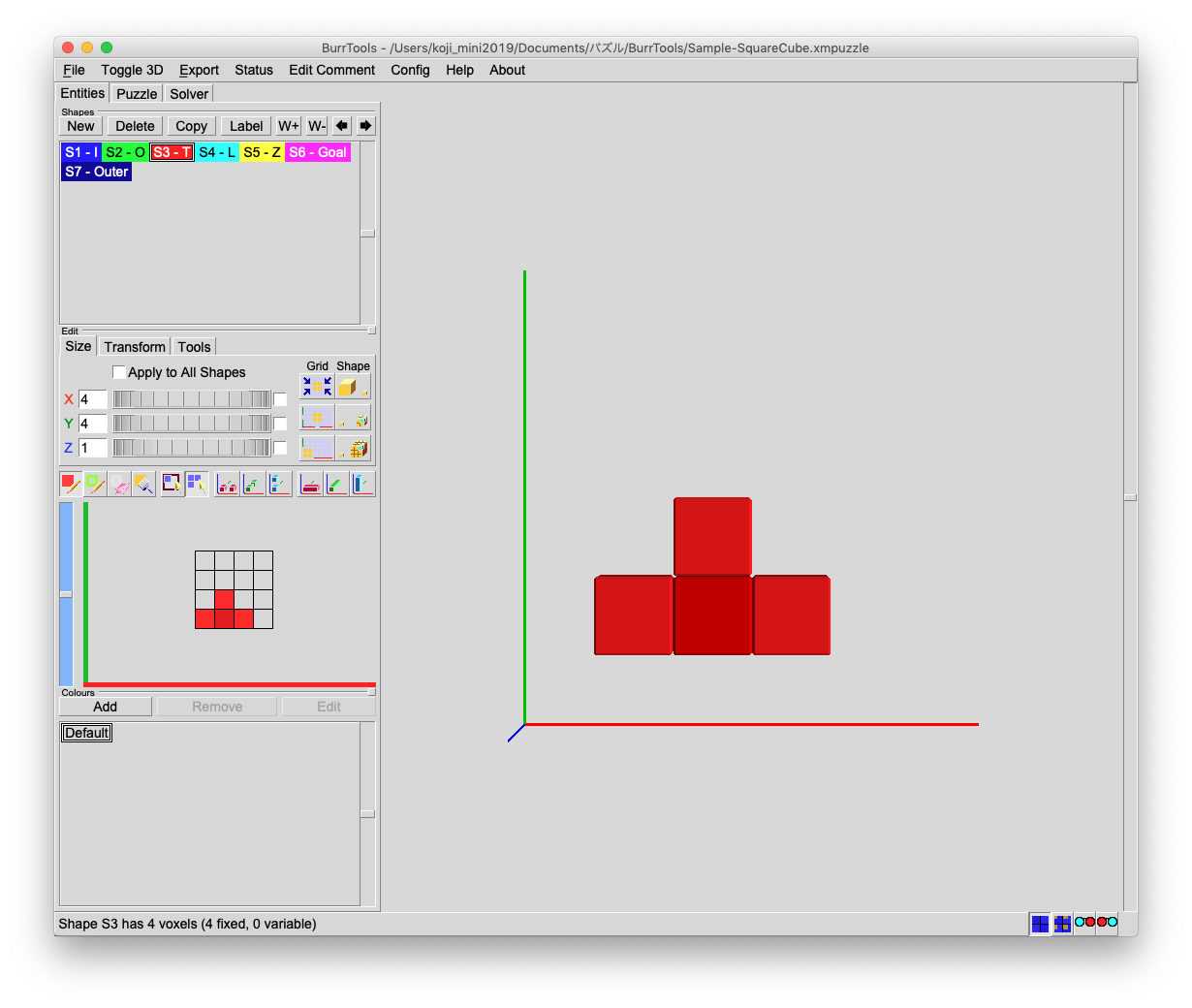 “S6-Goal”は全てのピースを使った立方体を組み立て後の状態として登録したものです。X=4、Y=4、Z=4としました。左のスライダーでZを1から4まで切り替えながらグリッドを選択します。
“S6-Goal”は全てのピースを使った立方体を組み立て後の状態として登録したものです。X=4、Y=4、Z=4としました。左のスライダーでZを1から4まで切り替えながらグリッドを選択します。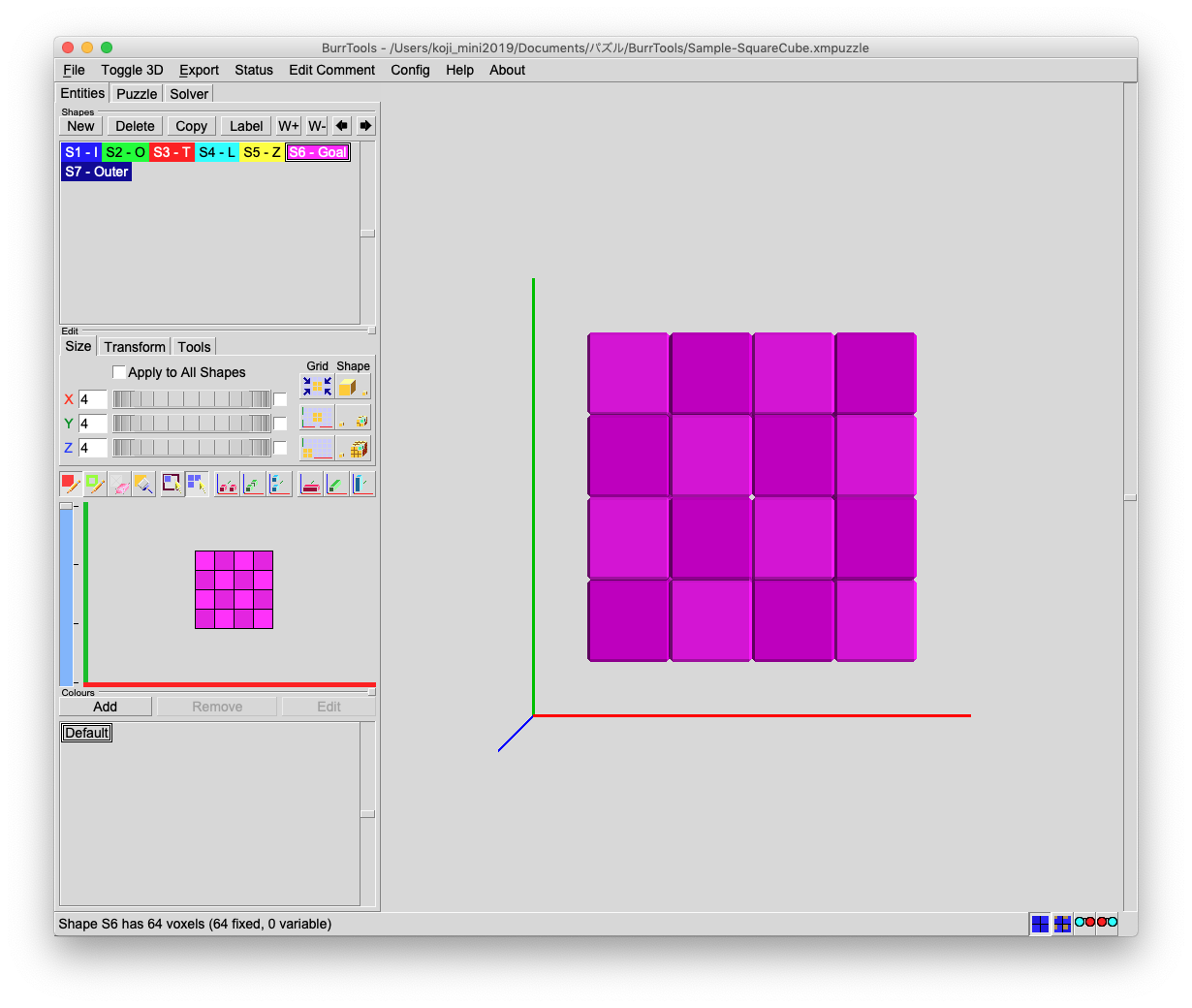
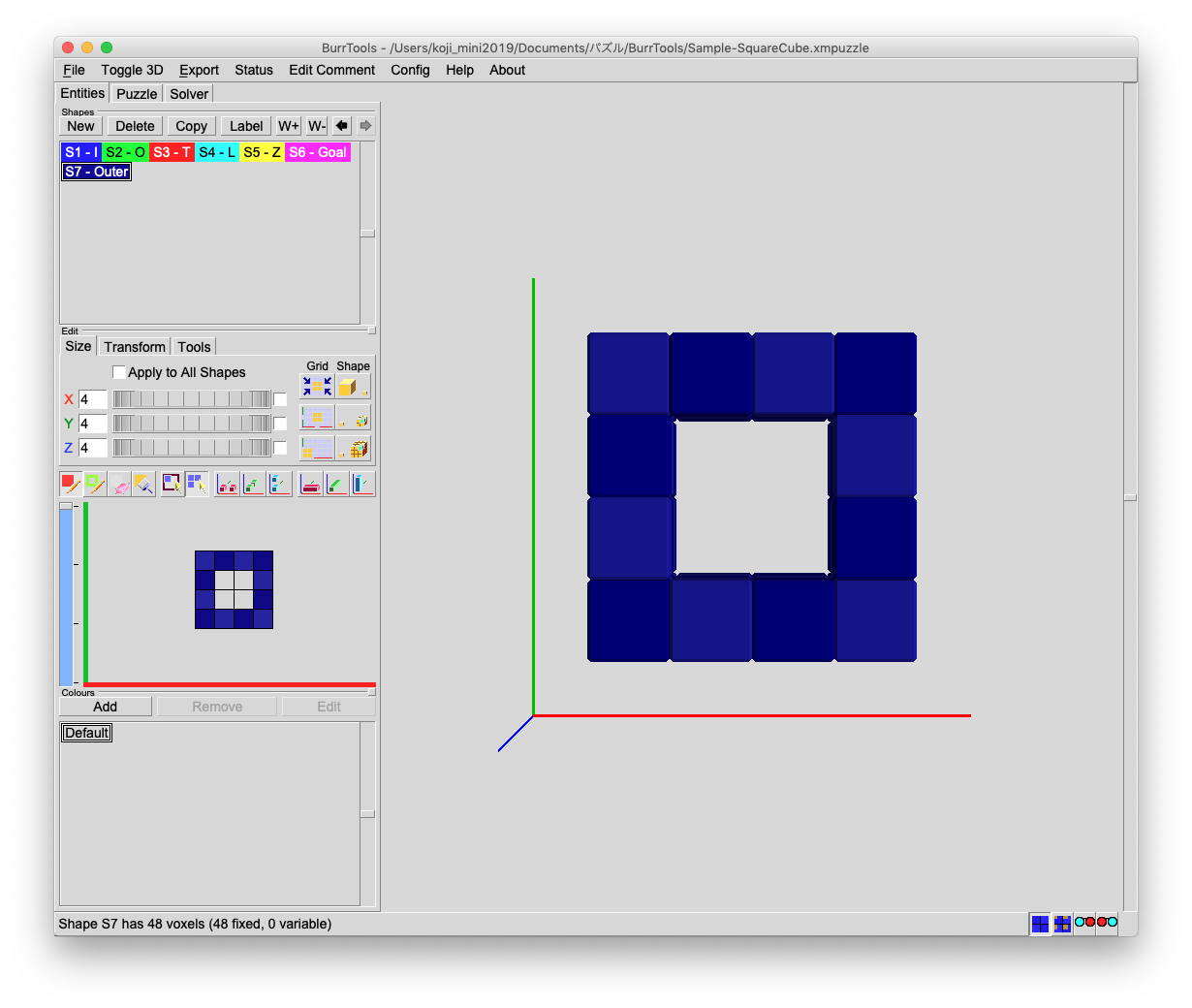
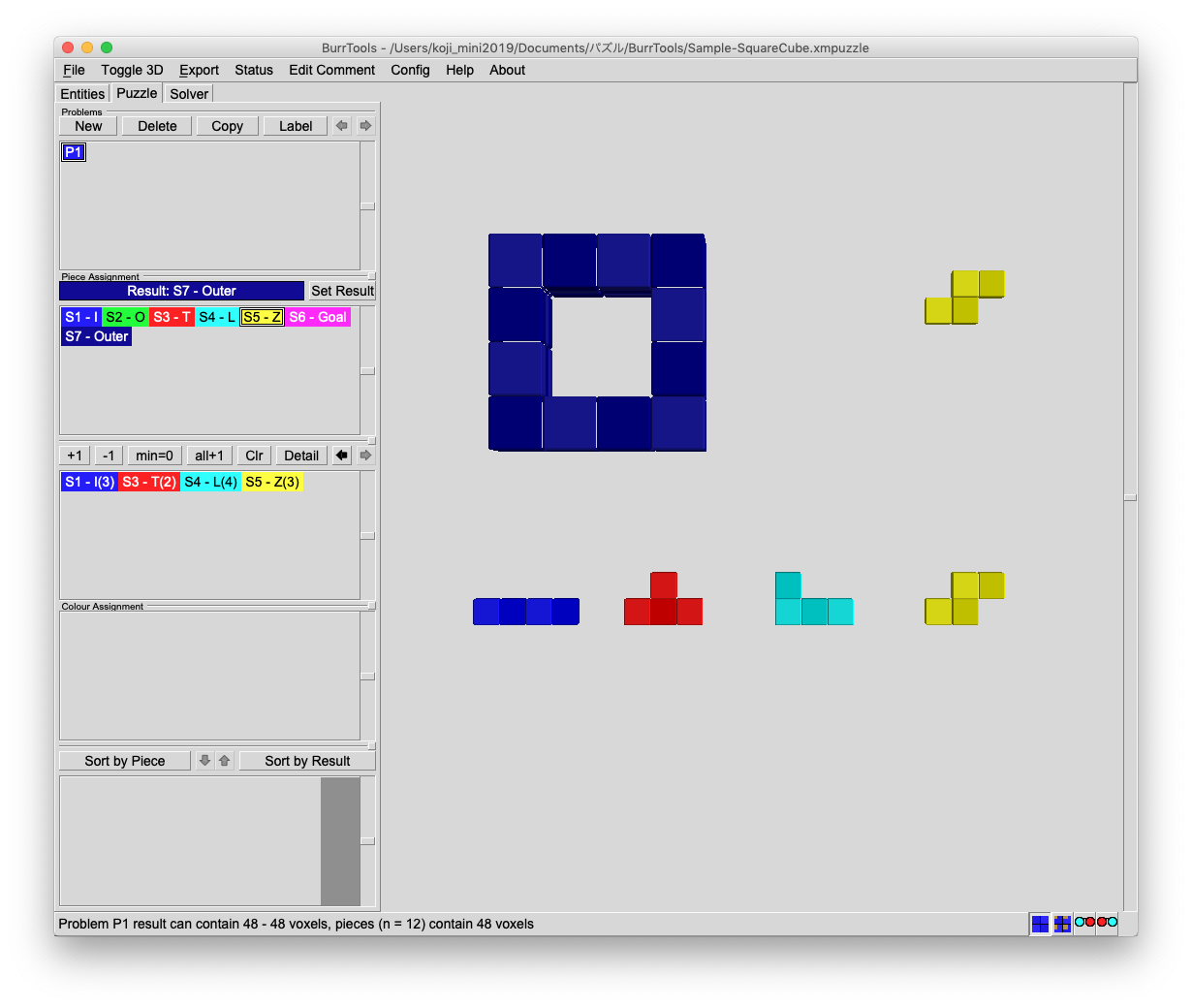
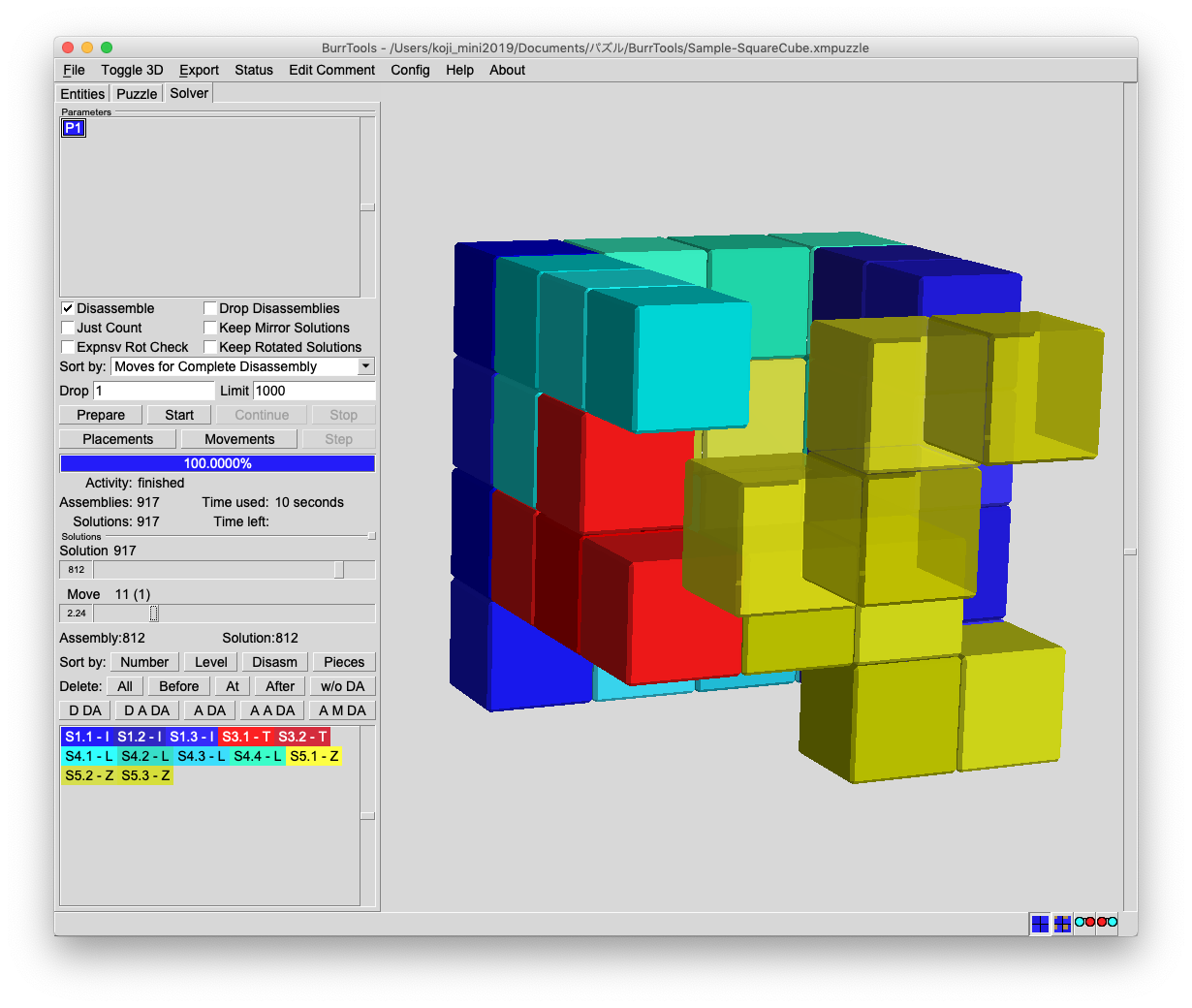 スクエアキューブパズルはこんなにたくさんの組み合わせがあるので、難しいパズルが好きな人には向きませんが、気分転換にちょっと遊んでみたり、お互いに問題を出し合ったりして無限に楽しめるのですね。
スクエアキューブパズルはこんなにたくさんの組み合わせがあるので、難しいパズルが好きな人には向きませんが、気分転換にちょっと遊んでみたり、お互いに問題を出し合ったりして無限に楽しめるのですね。